10 najčastejších problémov s domácou sieťou Wi-Fi (a ich odstránenie)
 Pravdepodobne už každý z nás má doma Wi-Fi sieť. Každodenne sa s ňou stretávame v kaviarňach, obchodných centrách alebo v iných zariadeniach. Stručne povedané, táto sieť je už takmer všade.
Pravdepodobne už každý z nás má doma Wi-Fi sieť. Každodenne sa s ňou stretávame v kaviarňach, obchodných centrách alebo v iných zariadeniach. Stručne povedané, táto sieť je už takmer všade.
Pre človeka, ktorý nie je moc technický typ alebo len nie je v tejto oblasti moc “zbehlý” môže často nastavovnie Wi-Fi siete spôsobiť problémy. Väčšina ľudí ovláda len základy ako vypnutie, zapnutie a reštartovanie routera. Avšak ak nastane nejaký problém, sme doslova stratení. Napríkad ak búrka zapríčiní výpadok prúdu, čo spôsobí potrebu znova všetko nastaviť (náš prvý tip: majte svoj router pripojený k záložnému zdroju).
Požiadali sme niekoľko spoločností na domáce siete a iných expertov, aby nám poskytli niekoľko variantov ako riešiť a odstrániť rôzne chyby týkajúce sa takéhoto pripojenia. Zoradili sme zoznam, ktorý začína chybami urobených na začiatku nastavenia siete až po chyby, ktoré vznikli počas konfigurácie a po nastavení siete.
10. Určte si čo potrebujete ešte predtým, než začnete kupovať
Väčšina ľudí si zaobstaráva sieťové vybavenie nakoľko hľadá možnosť pripojenia sa na Wi-Fi prostredníctvom svojho notebooku, mobilného telefónu a tabletu. Problémy nastávajú až vtedy, keď si zákazníci nepremyslia a neodpovedia na pár otázok a to-akú plochu chcú signálom pokryť, koľko zariadení sa bude do siete pripájať a typy stien a podláh, ktoré sa v domácnosti nachádzajú.
Riešenie: Spravte si predbežný plán a zistite si výmeru domácnosti, ktorú chcete pokryť. Ďalej si pozorne prečítajte používateľskú príručku. Existuje množstvo funkcii v moderných bytových routeroch – a aj keď ich možno všetky nevyužijete, je dobré sa s nimi oboznámiť. Napríklad je dobré vedieť ako pridať externý disk alebo tlačiareň k routeru alebo sa dostať do základných QoS nastavení priorít.
9. Zapíšte si potrebné veci pred vylepšením
Keď si chce väčšina ľudí vylepšiť svoj router zo starého na novší, často majú sklon k odstráneniu a nahradeniu bez zapísania si informácií ako sú používateľské mená, heslá a iné nastavenia. To spôsobuje prácu naviac pri konfigurácii nového routera, najmä pri veciach ako presmerovanie portov a QoS priority.
Riešenie: Pri uskutočňovaní počiatočných príprav si zapíšte nastavenia starého routera, prístupové kódy a iné vlastné nastavenia. Toto je dôležité najmä ak chcete pre zariadeniam (mobilné telefóny, tablety, notebooky) zjednodušiť prístup k novému routeru keď bude nakonfigurovaný.
Vytvorte si zoznam, v ktorom budete sledovať IP adresy vašej siete, SSID, heslá a iné dôležité informácie, ktoré vám pomôžu aj pri poruchách, ktoré sa môžu vyskytnúť.
iPhone 5 zabil mladú Číňanku
Samsung Galaxy S III vybuchol dievčaťu vo vrecku
8. Rozumne umiestnite router
Mnoho ľudí často položí svoje domáce bezdrôtové routre do rohu, na poličku alebo do konca do kovovej skrinky. To môže vážne obmedziť výkon routera. Takže ak máte často problém so signálom, skúste svoj router premiestniť na lepšie miesto.
Riešenie: Väčšina predajcov odporúča umiestnenie routera do otvoreného priestoru (chodby a predsiene sú najvhodnejšie) a čo najbližšie k centru domácnosti. Čím vyššie je anténa, tým lepšie. Ujasnite si, kde budete potrebovať najväčšie pokrytie (obývačka, detská izba…). Ak router nemôžete umiestniť na to najvhodnejšie miesto, zožeňte si bezdrôtový predlžovač dosahu alebo powerline adaptér, ktorý pomože zlepšiť „mŕtvy bod“ (oblasť bez signálu), ktorý môže vytvoriť nevhodné umiestnenie routera.
7. Opatrne pripojte nový modem
Mnoho modemov sa uzamkne k prvej MAC adrese, ktorú uvidia v sieti a neposkytne ďalšiu IP adresu pre nový router pokiaľ sa modem nereštartuje.
Riešenie: Vypnite modem pri pripájaní do systému. Potom modem zapnite, počkajte dve minúty a zapnite nový router.
6. Plugy a porty
Môže sa to zdať ako úplne absurdná chyba, ale aj takáto banalita sa stáva. Je potrebné aby všetky káble boli pripojené v správnych portoch.
Riešenie:Keď zapájate váš router, uistite sa, že je kábel pripojený do WAN/Internet portu. Okrem iného môžete aj pridať sekundárny router, ktorý je konfigurovaný ako prístupový bod pre získanie viacerých kanálov. V takomto prípade je pripojenie nového routera do LAN portu základné.
Naša rada: Priraďte stabilné IP adresy k vášmu infraštruktúrnemu vybaveniu (routre, prepínače, adaptéry, ale aj tlačiarne) a používajte DHCP len pre klientov (notebooky, desktopy, tablety, mobilné telefóny a pod.). Stabilné IP adresy pre infraštruktúru zjednodušujú prihlásenie sa pre konfiguráciu.
5. Prehodnoťte prvotné nastavenia
Najväčším problémom tu je nenakonfigurovanie bezpečnosti siete (ponechanie nezaheslovanej siete je hlavná chyba Wi-Fi routerov), ale tiež to zahŕňa aj nezmenenie hesla na pripojenie sa k routeru samotnému (mnoho ľudí pozná metódu backdooru).
Vypnite remote management. Ak zaznamenávate problémy s výkonom Wi-Fi, zmeňte kanál pre frekvenciu Wi-Fi – väčšina routerov si vyberá predvolený kanál, ktorý je s veľkou pravdepodobnosťou ten istý ako kanál vašich susedov. Bezplatné nástroje vám môžu pomôcť analyzovať silu signálu vašej siete.
Riešenie: Zmeňte heslo vášho routeru, SSID meno aj heslo (aktivujte bezpečnosť!) a upravte nastavenia kanálu Wi-Fi pre najlepší výkon. Ak váš router poskytuje funkciu pre prístup hostí, zablokujte ju ak ju neplánujete používať, zmeňte heslo ak ju používať plánujete a znova ju vypnite po odpojení hosťa od siete. A pravdaže nezabudnite si všetko zapísať!
Kde sa dvaja bijú, NOKIA vyhráva!
Budúcnosť zo skla!
4. Zdieľajte s obozretnosťou
Pre systémy Windows, pri pridávaní nového zariadenia do siete naskočí okno, ktoré sa užívateľa pýta, či je pripojenie verejné, pracovné alebo domáce. Ak užívateľ vyberie verejné, systém zabráni funkcii zdieľania na tom zariadení. Tu nastáva problém, napríklad keď sa užívateľ snaží pripojiť so zosieťovanou tlačiarňou.
Riešenie: Keď pripájate nové počítače Windows do siete, uistite sa, že je zvolené nastavenie Domáca pre umožnenie zdieľania. Skontrolujte zdieľanie súborov a nastavenia prístupu zariadení k sieti. Takisto sa uistite aj v tom, že pripojené zariadenia môžu komunikovať s ostatnými zariadeniami (ako napríklad tlačiarne).
3. Pozor na staršie zariadenia
Mnoho používateľov vylepšuje svoje routre na nové štandardy (ako sú 802.11n alebo 802.11ac), ale zabúdajú, že starší odberatelia, ktorí majú prístup k sieti, znižujú celkový výkon siete. Takisto by sme mali vedieť, že starší mobilný telefón alebo laptop, ktorý používate len zriedka, môže taktiež znižovať výkon, pretože bezdrôtové systémy konajú na systéme najmenšieho spoločného menovateľa, nastavujúc výkon routera na štandard s najmenšou možnou maximálnou rýchlosťou.
Riešenie: Odstráňte (alebo vylepšite) všetky staršie odoberajúce zariadenia (najmä 802.11b), ktoré môžu byť stále v sieti. Taktiež môžete niektoré routre nakonfigurovať len na režim 802.11n alebo 802.11ac, čo zabráni starším zariadeniam k prístupu do rýchlejšej siete.
2. Kontrolujte aktualizácie firmwaru
Hoci si niektoré zariadenia dokážu kontrolovať aktualizácie samé, väčšina routerov si svoj firmware nezmení automaticky. Dôležité funkcie, aktualizácie a nové nastavenia môžu vo veľkej miere ovplyvniť výkon routera – najmä nových routerov, ktoré prijímajú aktualizácie až akonáhle sú nové Wi-Fi štandardy dokončené a schválené.
Riešenie: Nanešťastie, aktualizovanie firmwaru routera je stále manuálna záležitosť,ktorá si vyžaduje navštíviť webovú stránku výrobcu, stiahnuť tam nový firmware a potom router aktualizovať prostredníctvom počítača priamo spojeného so samotným routerom cez Ethernet. Hoci niektoré routre disponujú softwarom, ktorý umožňuje používateľovi kontrolovať aktualizácie, aktualizovanie firmwaru aj tak zostáva ťažkým úkonom pre mnoho používateľov, takže je pravdepodobné, že firmware zostane bez aktualizácie.
1. Vyhnite sa možnosti „resetu natvrdo“
Väčšina routerov má tlačidlo „resetu natvrdo“. Je to malá plocha v zadnej časti, ku ktorej sa dostanete pomocou spinky alebo pripináčika, a ktorá vráti jednotku do predvolených nastavení. Aj keď je to niekedy používateľova jediná možnosť pokiaľ sa stane nejaká chyba, príliš mnoho používateľov vykoná tento krok pred vyskúšaním niečoho iného.
Problém je ten, že keď sa zariadenie resetuje, všetky informácie zadané pri konfigurácií, vrátane informácii ako ISP používateľské meno či heslo, IP adresy, bezpečnostné kľúče aj porty, ktoré boli otvorené, sa jednoducho stratia.
Riešenie: Ak ste si všetky tieto informácie spísali do zálohy, reset natvrdo by pre vás nemal byť veľkým problémom. Častokrát je ale toto riešenie najzdĺhavejšie a oplatí sa vyskúšať aj iné jednoduchšie možnosti.
Ďalšie tipy a triky:
– Nesnažte sa zlepšiť svoj router predtým, než je funkčný. Urobte iba nevyhnutné zmeny (vypnutie alebo nastavenie SSID, konfigurácia bezpečnosti) a spojazdnite zariadenie pred dorobením vychytávok. Bežní používatelia nepotrebujú množstvo zmien. Buďte ale opatrní, zapíšte si každú zmenu čo urobíte pre prípad neskoršej zmeny alebo opravy.
– Používajte 5Ghz kanály, kedykoľvek je to možné. Na 2,4 Ghz nie je nič kúzelné, takže používajte 5Ghz a získate tak lepší výkon – menšie rušenie je vždy kladom (s 802.11ac je 5Ghz samozrejmosťou).
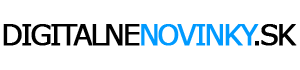






to ste prekladali cez google translator? niektore formulacie su uplne nezmyselne – nabuduce radsej nic nepiste.
napr: Vytvorte si tabuľkový procesor – mam si naprogramovat program typu ms excel alebo openoffice calc? 😀
Ďakujeme za postrehy, článok sme aktualizovali…
Vyborny članok len jedno chcem načo budem použivat 5GHz ked nie každy mobil podporuje to mám doma wifi router 5Ghz ale mobil ho nenajde iba notebook dokaže pracovat s 2,4Ghz a 5Ghz inak članok super je 🙂
ahojte omilom som vipojil kabel od wi fi routra a ked som ho zapojil a asi som vimazal všetký udaje z routra pls pište riešenia dakujem
Dobrý deň,
odporúčame postupovať podľa pokynov k Vášmu routeru. Využiť môžete expresnú inštaláciu pomocou CD-čka, prípadne cez webový prehliadač. Informácie o prihlasovacích údajoch nájdete v balení routeru a takisto v zmluve od Vášho poskytovateľa. Ak si neviete dať rady, skúste kontaktovať Vášho poskytovateľa internetových služieb.